배경
서비스에 간편 결제 기능이 추가되면서 금액 입력 애니메이션에 관한 디자인팀의 개발 요청이 있었습니다. 클라이언트 주니어 개발자로서 애니메이션 개발은 매우 흥미로운 작업이기에, 손을 번쩍 들고 담당자가 되었습니다.
금액 입력 애니메이션이 적용된 뷰는 범용성이 있기 때문에 CocoaPods으로 관리할 수 있는 라이브러리 형태로 개발하였고, 이 글에서는 개발 과정과 함께 느낀 점을 공유하고자 합니다.
브레인스토밍
결과물

기능 정의
애니메이션
이미 타 서비스에 다양한 레퍼런스들이 존재했고, 논의 결과 적용할 애니메이션을 크게 세 가지로 정의했습니다.
- 입력된 숫자는 표시된 금액의 맨 뒤에 낙하
- 지워질 숫자는 표시된 금액의 맨 뒤에서 서서히 옅어지며 상승
- 최대 금액을 초과할 시 뷰 전체가 떨리는 효과
뷰 기능
애니메이션이 정의되었으니, 서비스에서 필요한 뷰의 기능을 정의할 차례입니다.
- 숫자 입력 전 placeholder
- 금액 + 통화(원)의 형태
- 금액이 변할 때 세 자리마다 쉼표(,) 삽입
- 최소/최대 금액 설정, 최대 금액 초과 시 강제로 최대 금액으로 변환
- 현재 금액이 얼마인지 표기해 주는 인디케이터(ex. 1만 원, 5만 원)
- 숫자의 입력/삭제를 받을 수 있는 함수
추가 고려사항
평소라면 여기까지 정리하고 넘어갔겠지만, 이 뷰는 라이브러리이기 때문에 다른 앱에서 사용할 수 있도록 범용성을 고려한 작업도 생각해야 했습니다.
"내가 다른 서비스의 iOS 개발자라면 이 라이브러리의 어느 부분을 커스텀 하고 싶을까?"
라는 주제로 개발자 MC고요님과 논의 후 추가로 고려해야 할 점들을 정의할 수 있었습니다.
- 금액의 폰트, 컬러 커스텀
- placeholder의 내용, 폰트, 컬러 커스텀
UITextField(예시)처럼 attribute 세팅하는 방식이 깔끔할 것
구현 방식 정의
기능 정의를 했으니 구현 방식을 정해야 할 차례입니다.
개발적인 관점에서 이 뷰의 핵심은 다음과 같습니다.```
숫자와 쉼표(,)의 추가와 삭제에 따라 전체 레이아웃이 자연스럽게 정렬, 조정되는 것
가장 쉽게 떠올릴 수 있는 방법은 숫자와 쉼표(,)가 추가/삭제될 때마다 모든 뷰의 좌표값을 계산하고 위치를 애니메이션으로 조정하는 방식입니다. 하지만 이는 너무 정신건강에 해로운 방법(a.k.a. 삽노가다)이므로 빠르게 다음 방법을 떠올려야만 했습니다.
그러던 중 최근 UIStackView를 사용해서 데이터의 유무에 따라 레이아웃이 조정되는 UI 작업을 했던 것이 떠올랐고, 바로 UIStackView에 관한 Apple Developer 문서를 검색했습니다.
Stack views let you leverage the power of Auto Layout, (…) The stack view manages the layout of all the views in its arrangedSubviews property. (…)
문서의 Overview만 읽어도 위 방식의 삽노가다를 스택뷰가 대신해줄 것이라는 확신이 들었습니다. 기쁜 마음으로 정독하니 스택뷰를 이용한 구현 방식을 정리할 수 있었습니다.
기본 구현 방식은 다음과 같습니다.
- 뷰에 입력되는 것(숫자, 통화, 쉼표)들은 모두
UILabel의 형태로UIStackView에 add/remove 시킨다. UIView를 상속하며, 전체를 채울SubView는 입력된 금액의 유무에 따라 두 개로 나눈다.- placeholder 역할을 하는
UILabel - 숫자, 통화(원), 쉼표(,)가 들어갈
UIStackView
- placeholder 역할을 하는
UIStackView의 arrangedSubviews 배열을 통해 애니메이션이 적용될UILabel에 접근한다.
이 정도 기반을 다져놓고, 본격적인 개발을 시작했습니다.
개발 과정
(전체 소스는 깃허브에서 볼 수 있습니다.)
플로우차트
뷰에 들어오는 인풋(숫자 입력/삭제/클리어)에 따른 로직을 설명한 차트입니다.
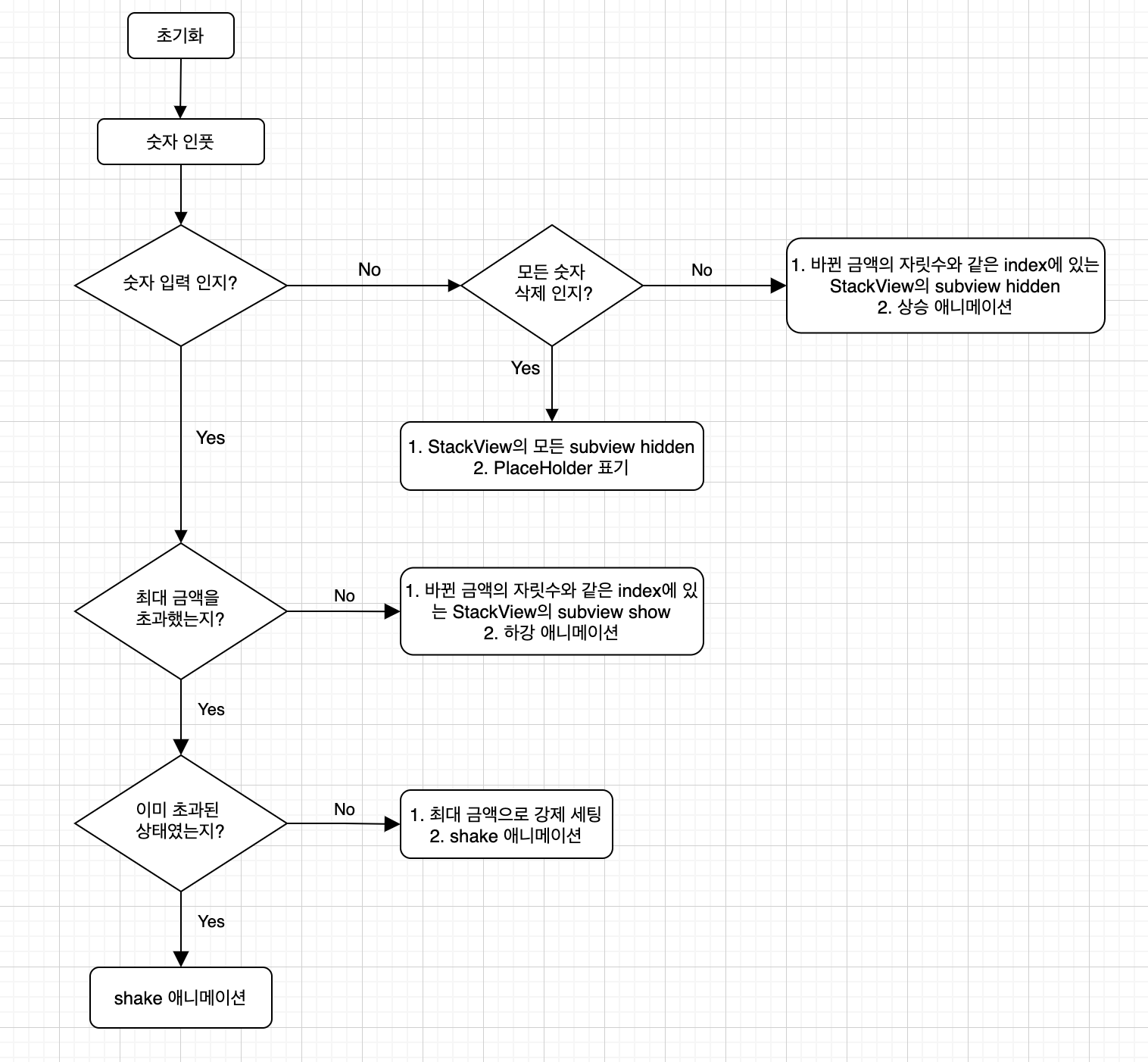
주요 개발
초기화
- 이 뷰는 초기화 시 설정된 최대 금액에 따라
UIStackView에 숫자가 들어갈UILabel들을 미리 add 시켜두도록 구현되어 있습니다. - 뷰에 입력할 수 있는 최대 금액을 변경할 수 없기 때문에 인풋이 들어올 때마다
UILabel을 생성해서 add/delete 시키는 것보다 미리 생성해 두고 show/hidden 시키는 방식이 더 효율적이라고 판단했기 때문입니다.
private func initNumberViews() {
// ...전략...
var maxPrice = self.maximumPrice
while(maxPrice > 0) {
self.numberLabelCount += 1
maxPrice /= 10
}
self.currencyView = CurrencyView(text: self.currency, font: self.font, fontColor: self.fontColor)
for _ in 1...self.numberLabelCount {
let numberLabel = UILabel()
numberLabel.isHidden = true
numberLabel.alpha = 0.0
numberLabel.textAlignment = .center
numberLabel.font = self.font
numberLabel.font.withSize(self.fontSize)
numberLabel.textColor = self.fontColor
numberLabel.text = "0"
numberLabel.widthAnchor.constraint(equalToConstant: numberLabel.intrinsicContentSize.width + 1.0).isActive = true
self.numberStackView.addArrangedSubview(numberLabel)
}
self.numberStackView.addArrangedSubview(self.currencyView)
}
숫자 레이블의 하강 애니메이션 처리
숫자가 입력될 때 레이블이 하강하며 나타나는 애니메이션이 적용돼야 합니다.
- 자연스러운 효과를 위한 조건
- 숫자 레이블이 하강하기 전 (마지막 숫자 레이블)-(원 레이블) 사이가 미리 벌어져 있어야 합니다.
- 하강할 때 레이블의 알파 값이 (0.0 → 1.0) 점진적으로 변환되어야 합니다.
- 조건 충족 방법
- 초기화 당시 스택 뷰에 미리 hidden 된 레이블들을 넣어놨기 때문에, 알파 값이 0.0일 때 미리 hidden을 풀어주면 스택 뷰가 알아서 레이블이 들어갈 공간을 만들어줍니다.
- 레이블이 hidden → show가 되면 알파 값을
UIView.animate()함수를 사용해 서서히 0.0 → 1.0이 되게 합니다.
- 애니메이션 처리 순서
- 레이블의 transform.y 값을 -40으로 세팅
UIView.animate()시작- 레이블의 hidden → show (알파 값은 0.0이기 때문에 보이진 않는 상태)
- 2번 animation complete 후 핸들러에서
UIView.animate()시작- 레이블의 transform.y 값을 0으로 이동
- 레이블의 알파 값 0.0 → 1.0 처리
- 코드
private func insertNumberAnimation(_ num: Int) {
var digitNum = 0
var currentPrice = self.price
while(currentPrice > 0) {
digitNum += 1
currentPrice /= 10
}
self.removeFloatingPoint()
guard let numberView = self.numberStackView.arrangedSubviews[digitNum-1] as? UILabel else { return }
if numberView.isHidden == false || numberView.isEqual(self.currencyView) { return }
numberView.text = "\(num)"
numberView.transform = CGAffineTransform(translationX: 0, y: -40)
UIView.animate(withDuration: self.insertAnimationDuration, delay: 0.0, options: .curveLinear, animations: { [weak self] in
guard let s = self else { return }
s.currencyView.isHidden = false
numberView.isHidden = false
s.addFloatingPoint()
}, completion: { [weak self] _ in
guard let s = self else { return }
UIView.animate(withDuration: s.insertAnimationDuration, delay: 0.0, options: .curveLinear, animations:{ [weak self] in
guard let s = self else { return }
numberView.transform = CGAffineTransform(translationX: 0, y: 0)
numberView.alpha = 1.0
s.currencyView.alpha = 1.0
})
})
}
숫자 레이블의 상승 애니메이션 처리
숫자가 삭제될 때 레이블이 상승하며 사라지는 애니메이션이 적용돼야 합니다.
- 자연스러운 효과를 위한 조건
- 상승과 동시에 (마지막 숫자 레이블)-(원 레이블) 사이의 거리가 좁혀져야 합니다.
- 상승하며 레이블의 알파 값이 (1.0 → 0.0) 점진적으로 변환되어야 합니다.
- 레이블의 transform.x 값의 변화가 없는 것처럼 위로 상승만 해야 합니다.
- 조건 충족 방법
UIView.animate()에서 숫자 레이블의 transform과 알파 값 변환, hidden 처리를 동시에 진행
-
트러블 슈팅
상승 애니메이션은 한 가지 이슈가 있었습니다.
숫자 레이블의 transform 값 변환과 스택 뷰에서의 hidden 처리를 동시에 해주다 보니, y 값만 -20으로 세팅했을 때 기대와 다르게 마치 x값이 더해진 것처럼 오른쪽 사선으로 상승하는 효과가 나타났습니다.
numberView.transform = CGAffineTransform(translationX: 0, y: -20)
레이블이 hidden 되면서 스택 뷰에 들어 있는 서브 뷰들의 레이아웃이 조정되는 게 숫자 레이블의 transform 값 변화와 맞물려 일어나는 현상이라고 추측되었습니다.
따라서 transform 값 변환 시 X값에 숫자 레이블의 -(frame.width / 2) 값을 주어 위쪽으로만 상승하는 것처럼 보이도록 처리했습니다.
numberView.transform = (digitNum != 0) ? CGAffineTransform(translationX: -(numberView.frame.width/2), y: -20) : CGAffineTransform(translationX: -(numberView.frame.width), y: -20)
- 애니메이션 처리 순서
UIView.animate()시작- 레이블의 transform.x, transform.y 값 변화
- show → hidden 처리
- 알파 값 1.0 → 0.0 처리
- 숫자 입력 시 처리를 위해 transform 값 0,0 으로 세팅
- 코드
private func deleteNumberAnimation() {
var digitNum = 0
var currentPrice = self.price
while(currentPrice > 0) {
digitNum += 1
currentPrice /= 10
}
guard let numberView = self.numberStackView.arrangedSubviews[digitNum] as? UILabel else { return }
UIView.animate(withDuration: self.deleteAnimationDuration, delay: 0.0, options: .curveLinear, animations: { [weak self] in
guard let s = self else { return }
numberView.transform = (digitNum != 0) ? CGAffineTransform(translationX: -(numberView.frame.width/2), y: -20) : CGAffineTransform(translationX: -(numberView.frame.width), y: -20)
numberView.alpha = 0.0
numberView.isHidden = true
if digitNum == 0 {
s.currencyView.alpha = 0.0
s.currencyView.isHidden = true
}
s.addFloatingPoint()
}, completion: { _ in
numberView.transform = CGAffineTransform(translationX: 0.0, y: 0.0)
})
}
쉼표(,) 레이블의 이동 처리
숫자가 입력/삭제될 때마다 뷰에 표기된 금액이 변동되고, 변동된 금액의 세 자리 단위마다 쉼표(,)를 넣어 줘야 합니다.
-
구현 방법
쉼표(,) 레이블을 넣는 방법엔 크게 두 가지가 떠올랐습니다.
init()에서 최대 금액에 따라 추가될 쉼표(,)들을 미리 스택 뷰에 넣어두고 금액 변동 시마다 show/hidden 시키는 방식- 금액 변동 시마다 스택 뷰에 있는 쉼표(,)를 모두 remove하고, 금액에 맞게 생성해서 다시 insert 시키는 방식
처음엔 1안으로 시도했으나, 금액이 변경될 때마다 스택 뷰에서 숫자가 표시될 서브 뷰의 인덱스를 찾는 계산이 복잡하다고 판단되어 2안으로 구현했습니다.
-
로직
- 스택 뷰의 모든 쉼표(,) 레이블을 제거
-
현재 금액을 기준으로 스택 뷰에서 숫자가 표시될 레이블을 가져옴
(쉼표(,) 레이블을 고려하지 않고 현재 금액을 기준으로만 계산하면 되기 때문에 1 안보다 간단)
- 상승/하강 애니메이션 처리
- 현재 금액을 기준으로 세 자릿수마다 쉼표(,) 레이블 생성 후 insert
private func addFloatingPoint() {
if self.price < 1000 { return }
var digitNum = 0
var currentPrice = self.price
while(currentPrice > 0) {
digitNum += 1
currentPrice /= 10
}
let floatingPointCount = (digitNum - 1) / 3
for idx in 1...floatingPointCount {
let floatingPointIdx = (digitNum) - (idx*3)
let floatingPointView = UILabel()
floatingPointView.text = self.floatingPoint
floatingPointView.font = self.font
floatingPointView.textColor = (self.isOverMaximum == true) ? self.maximumPricefontColor : self.fontColor
self.numberStackView.insertArrangedSubview(floatingPointView, at: floatingPointIdx)
}
}
이 밖에도 깨알 같은 코드들이 들어가 있지만, 주요 구현은 여기까지 마치겠습니다.
👉 깃허브바로가기
느낀점
이 라이브러리는 입사 후 3개월쯤 됐을 때 작업하게 된 프로젝트입니다.
그래서인지 시간이 조금 지난 지금 다시 들여다보니 코드에 아쉬운 부분도 많이 보이는데요.
그래도 지금까지 제가 Swift로 작업한 프로젝트 중 가장 애착이 가고 스택뷰에 관해 많은 걸 배우게 해준 고마운 프로젝트입니다.
(완성하고 너무 뿌듯한 나머지 이름도 AmazingPriceView라고 지었습니다)
앞으로도 딜리셔스에서 이 프로젝트처럼 클라이언트 개발자로서 자부심이 생기고 많이 배울 수 있는 UI들을 많이 작업하고 싶습니다!

유현지
신상마켓 iOS 개발자
"야망있게 살고싶은 개발자 입니다."